SMART4
This is a modern, smart and easy-to-use service for Hoteliers and AirBnB, which will make your daily tasks as easy as possible, bring significant savings and get grateful customers.
Key features of SMART4 -
Key features of SMART4 -
- Reservations automation (in conjunction with our PMS service)
- Online pre-registration
- Pre-sending instructions on arrival with a link to a personalized guest application
- Guest application
- Built-in Live Chat with your staff
- Guests can communicate with you using familiar messengers on their phone
- Self Check-in with smart locks
- Step-By-Step check-in instruction with photos
- Access to smart locks directly from the guest's smartphone
- Weather and a forecast for your location
- Maps, navigation, places
- Access to guest booking details
- Use as a PWA application (optional)
- Guest APP demo
- Sending a review questionnaire after departure
- Support for sending via WhatsApp, Email and SMS
- Automation of electrical smart devices
- Setting up scenarios for turning on and off electrical devices depending on reservations, weather, time, etc.
- Remote control
- Smart notification on switch
- Automation of guest access with Smart Locks
- Flexible configuration for each of your premises
- Multi-access scenarios (External door => Room door)
- Automatic generation and sending of temporary passwords and check-in instruction with photos
- Guest and staff access history for each door
- The Live Chat widget allows you to easily organize communication between you and your clients even without a website! This feature was developed specifically for accommodation facilities (hotels, villas, apartments) and vehicle rentals (cars, bicycles).
- Supporter's messenger, with which you and your staff will communicate with your users, is simple and functional
It has instant translation into any language, which allows your clients to write messages in their native language - The widget is automatically embedded into the guest application
- You can easily embed the widget into any existing website
- Supporter's messenger, with which you and your staff will communicate with your users, is simple and functional
- Another important feature of SMART4 is the implementation of the service as a progressive web application (PWA), which allows you to receive notifications about new messages and use our service on your smartphone without installing additional applications. For smartphones on IOS, there is a mode for receiving notifications to the Viber / Telegram / Messenger application with automatic opening of PWA SMART4
First steps
Sign-Up
First of all, Sign Up.
The easiest way to do this is with a Google or Facebook account.
A credit card is not required for registration.
When registering without the help of accounts in social networks, you will receive an email with an activation link in your mailbox
The easiest way to do this is with a Google or Facebook account.
A credit card is not required for registration.
When registering without the help of accounts in social networks, you will receive an email with an activation link in your mailbox
Projects list
The main screen where you will be taken after a successful Sign In/Sign Up
This page contains a list of all Projects available to you.
These are projects created by you and projects shared with you by other users.
For each project, buttons are available to open the Team Messenger and Settings for this project.
In the upper right corner there is a button to create a new project.![]()
This page contains a list of all Projects available to you.
These are projects created by you and projects shared with you by other users.
For each project, buttons are available to open the Team Messenger and Settings for this project.
In the upper right corner there is a button to create a new project.

Create a new Project
In the upper right corner there is a button to create a New Project.
To create a new project, you need to fill in several fields.
In the field Your logo URL, insert a link to the logo placed on your website. You can get this link by opening your website, right-click on your logo image, and choose Copy Image Address![]() You can create an unlimited number of independent projects (may depend on subscription plan).
You can create an unlimited number of independent projects (may depend on subscription plan).
Each individual project will allow you to embed an online chat into a website and/or use the Online Reception
The Agent's team and settings for each project are independent.
To create a new project, you need to fill in several fields.
In the field Your logo URL, insert a link to the logo placed on your website. You can get this link by opening your website, right-click on your logo image, and choose Copy Image Address

Each individual project will allow you to embed an online chat into a website and/or use the Online Reception
The Agent's team and settings for each project are independent.
Set up your project
Depending on the type of project, you may need to adjust certain settings.
For example, you can set up the Project name, logo, working hours, the text of messages during the non-working period, notifications about unanswered messages, using your Viber/Telegram/Messenger bots instead of a universal gateway, etc.
For example, you can set up the Project name, logo, working hours, the text of messages during the non-working period, notifications about unanswered messages, using your Viber/Telegram/Messenger bots instead of a universal gateway, etc.
Invite your teammates
An unlimited number of users with agent or administrator rights can participate in each project.
To invite a new user, go to the Settings of the created project by clicking the "Settings" button and on the Teams tab, then click "Add User"
An email will be sent to the address you specified with an offer to Sign Up in the system and connect to your project
* Your account with administrator rights is added to the team automatically when you create a project
To invite a new user, go to the Settings of the created project by clicking the "Settings" button and on the Teams tab, then click "Add User"
An email will be sent to the address you specified with an offer to Sign Up in the system and connect to your project
* Your account with administrator rights is added to the team automatically when you create a project
Embed the Smart4 Widget
In order for Smart4 widget to start working on your website, you need to place our widget code.
You can find your code in the “Website Widget” tab of the Project settings.
Check out our installation guides for some of the most popular content management systems (WordPress, Shopify, Joomla, Drupal, Wix etc.) and Google Tag Manager. If you need help or can’t get something to work, chat with us and we’ll help you through it.
More details here
You can find your code in the “Website Widget” tab of the Project settings.
Check out our installation guides for some of the most popular content management systems (WordPress, Shopify, Joomla, Drupal, Wix etc.) and Google Tag Manager. If you need help or can’t get something to work, chat with us and we’ll help you through it.
More details here
Set up Online Reception
Print or order from the agency plates and stickers with the QR-code
You can use the built-in editor to customize your QR-code signs and stickers.
You can also download ready-made QR-codes and order the production of plates and stickers in a professional agency
More details here
You can use the built-in editor to customize your QR-code signs and stickers.
You can also download ready-made QR-codes and order the production of plates and stickers in a professional agency
More details here
Online Visitors
Click on the number of Visitors in the project line to open a panel in which you will receive information about the current online visitors of your website
This list also includes users who are currently on your Online Reception.
New users who have not yet activated the widget are not included in the list![]()
This list also includes users who are currently on your Online Reception.
New users who have not yet activated the widget are not included in the list

Live Chat Widget
At a glance
Live Chat Widget will allow your customers to connect to a chat and communicate with you and your team.In just a few minutes, the Widget can be integrated into your existing website.
In the Online Reception the Widget is automatically built in initially
In the Online Reception the Widget is automatically built in initially
Gateways
Live Chat Widgetallows you to send messages not only from the web pages of your site or online.
An unique feature is the ability for customers to connect to the chat with their Viber/Telegram/Messenger on their mobile phone with one click. After that, the customer will be able to write and receive messages in the selected application on the phone without additional actions and apps
An unique feature is the ability for customers to connect to the chat with their Viber/Telegram/Messenger on their mobile phone with one click. After that, the customer will be able to write and receive messages in the selected application on the phone without additional actions and apps
Embedding a Widget
In order for Smart4 Live Chat Widget to start working on your website, you need to place our widget code.
You can find your code in the Chat Integration section of the project settings.
Check out our installation guides for some of the most popular content management systems (WordPress, Shopify, Joomla, Drupal, Wix etc.)
If you need help or can’t get something to work, chat with us and we’ll talk you through it.![]()
You can find your code in the Chat Integration section of the project settings.
Check out our installation guides for some of the most popular content management systems (WordPress, Shopify, Joomla, Drupal, Wix etc.)
If you need help or can’t get something to work, chat with us and we’ll talk you through it.

Guest App
At a glance
Online Reception is a unique opportunity for you to organize a new amazing experience for your customers, increase sales, stand out from competitors, offer new services.
The Online Reception service is ready to work immediately after setting up. It does not require you to have a website.
The Online Reception service is ready to work immediately after setting up. It does not require you to have a website.
How it works
Your customers/clients/guests scan plates or stickers with the QR-code and get to your Online Reception (micro-site) where the following services are available to them:
See below for a more detailed description of the application of the Online Reception
- Online Chat with your team
Clients can chat using the Сhat Widget right on the Online Reception micro-site
or by connecting through their Viber/Telegram/Messenger apps - Customizable Locations section with maps, navigation, photos etc
- Local Weather and forecast section
See below for a more detailed description of the application of the Online Reception
Lodging facilities
The ability to quickly and easily communicate with you and your team for guests staying in your hotel or villa will immediately raise your service to a new modern level and significantly improve the user experience of your guests
With Online Reception your guests get the opportunity to![]() More details here
More details here
With Online Reception your guests get the opportunity to
- Automatic check-in without your participation. Your guests can open the necessary doors directly from the Guest App or using codes. Fully automatic creation and sending of instructions for amsrt access to the property
- Get immediate help by asking any question through the Chat Widget or directly from their Viber/Telegram/Messenger
- Get a route to your property or the nearest parking lot
- Get your recommendations and get directions to the best restaurants, cafes, SPA, fitness centers, etc. in the vicinity of your property
- Get local time, current weather and forecast for your accommodation location
- Of course, you can also embed the Live Chat Widget into your existing website
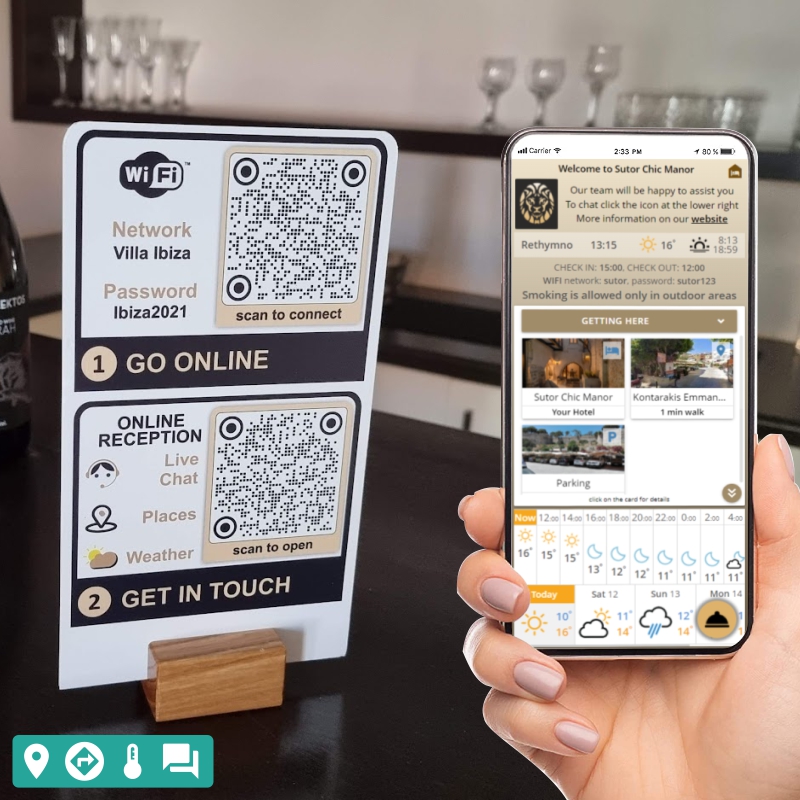
Place signs and stickers with QR-code in your rooms so that guests can easily connect. Additionally, you can place a QR-code on the plate to automatically connect to your WiFi network. The QR-code may contain an additional field with the name or number of the room - this will allow you to see from which room the guest connected
You can use the built-in editor to customize and print your QR-code signs and stickers.
You can also download ready-made QR-codes and order the production of plates and stickers in a professional agency
You can use the built-in editor to customize and print your QR-code signs and stickers.
You can also download ready-made QR-codes and order the production of plates and stickers in a professional agency
Vehicle rentals
Vehicle rental is a complex and responsible business.
Your clients constantly have questions and various problems. The ability to ask a question or report a problem in their native language at any time will elevate the user experience of your customers to a new level.
With Online Reception your clients get the opportunity to![]() More details here
More details here
Your clients constantly have questions and various problems. The ability to ask a question or report a problem in their native language at any time will elevate the user experience of your customers to a new level.
With Online Reception your clients get the opportunity to
- Get immediate help by asking any question through the Chat Widget or directly from their Viber/Telegram/Messenger
- SOS assistance with customer's location sharing
- Get a route to Pick-Up and Drop-Off points
- Get your recommendations and get directions to the Gas Station, car parking, best restaurants, beaches, interesting places, etc.
- Get local time, current weather and forecast for current client location
- Of course, you can also embed the Live Chat Widget into your existing website
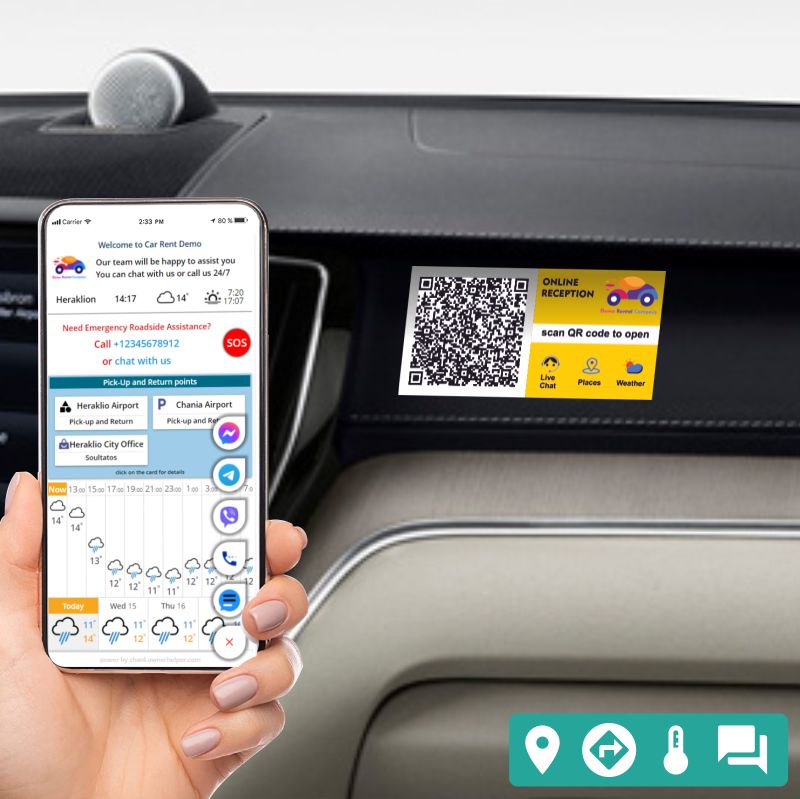
Place signs and stickers with QR-code in your cars, on a key chain, etc. so that clients can easily connect. The QR-code may contain an additional field with the plate number or model of the car - this will allow you to see from which car the client connected
You can use the built-in editor to customize and print your QR-code stickers.
You can also download ready-made QR-codes and order the production of stickers in a professional agency
You can use the built-in editor to customize and print your QR-code stickers.
You can also download ready-made QR-codes and order the production of stickers in a professional agency
Remote Front Desk
At a glance
Remote Front Desk is a great opportunity for small hotels, villas or apartment complexes to add a modern remote Remote Front Desk service with live staff (round the clock or, for example, for night mode).
All you need is to place a stationary device (iPad or Android tablet) with our pre-configured online web service Remote Front Desk on your counter or any other place accessible to your guests
The service supports audio and video channels. One of your employees can be connected to an unlimited number of remote Remote Front Desks, which will allow you to reduce your personnel costs.
This service has become especially relevant during COVID-19 quarantine times, ensuring the complete safety of your employees and guests.
The Remote Front Desk service is ready to work immediately after setting up. It does not require you to have a website.
All you need is to place a stationary device (iPad or Android tablet) with our pre-configured online web service Remote Front Desk on your counter or any other place accessible to your guests
The service supports audio and video channels. One of your employees can be connected to an unlimited number of remote Remote Front Desks, which will allow you to reduce your personnel costs.
This service has become especially relevant during COVID-19 quarantine times, ensuring the complete safety of your employees and guests.
The Remote Front Desk service is ready to work immediately after setting up. It does not require you to have a website.
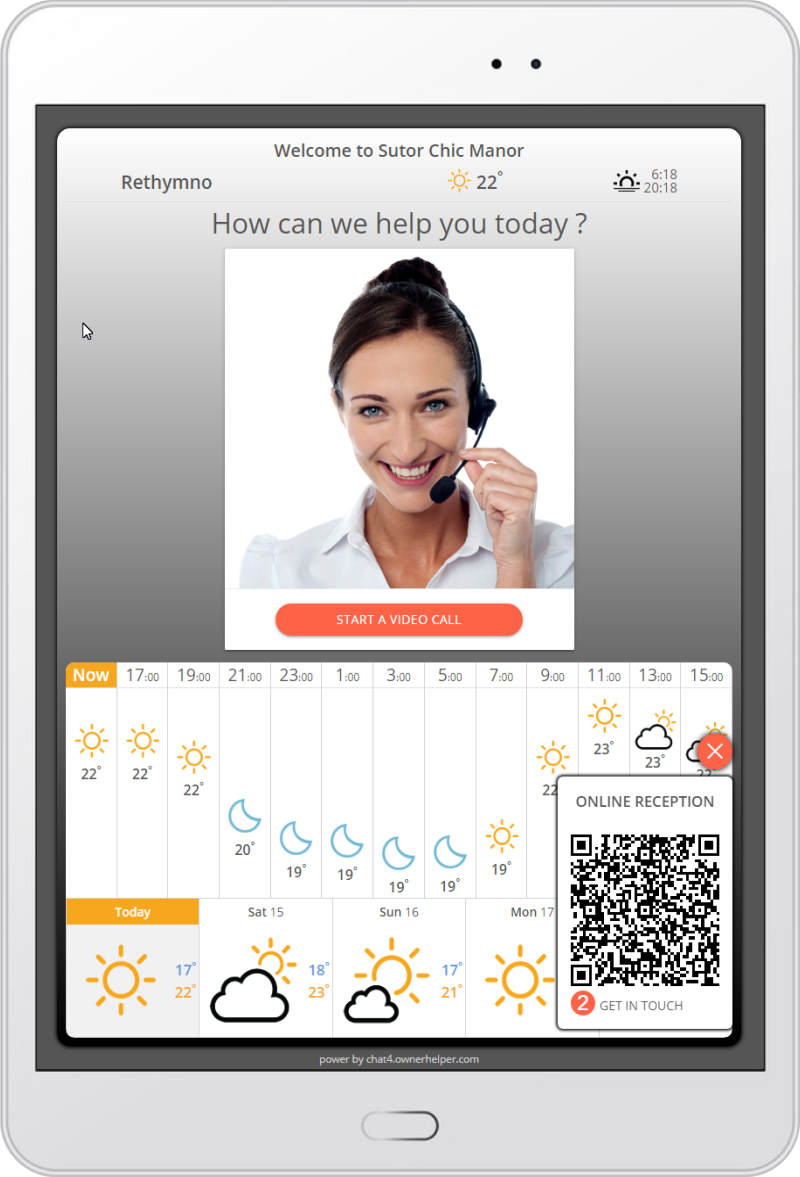
Remote Front Desk settings docs
How it works
Remote Front Desk allows your guests to communicate remotely with audio and video with your staff through a tablet installed in the lobby of your hotel
Additionally, the tablet with Remote Front Desk in idle mode can display the local weather forecast and QR-codes for connecting guest phones to hotel Wi-Fi and Online Reception
Additionally, the tablet with Remote Front Desk in idle mode can display the local weather forecast and QR-codes for connecting guest phones to hotel Wi-Fi and Online Reception
Messaging System
Customers side
Your customer can send a message in several ways
It doesn't matter how the customer sends its messages. In any case, they will be processed by our gateway and delivered to your team in the built-in Messenger
- From the pages of your website, if the Live Chat Widget is embedded there
- From a Live Chat Widget built into your Online Reception
- From his Facebook Messenger, if the customer has previously connected it via Live Chat Widget
- From his Telegram, if the customer has previously connected it via Live Chat Widget
- From his Viber, if the customer has previously connected it via Live Chat Widget
It doesn't matter how the customer sends its messages. In any case, they will be processed by our gateway and delivered to your team in the built-in Messenger
Team side
Team members can send and receive messages from their mobile phones, tablets, desktops and notebookswith the help of a convenient and functional Team Messenger.
Each platform and OS has its own characteristics.
Below you will find more details
Each platform and OS has its own characteristics.
Below you will find more details
Team Messenger
Team Messenger provides a full-featured messaging service.
Main functions:
Main functions:
- Text messaging
- Built-in translator from any language
- Sending images
- Sending files
- Audio chat for Online Reception and Remote Front Desk
- Video chat for Online Reception and Remote Front Desk
- Active Screen Sharing
Team Messenger on Mobile Phone
Team members can use Team Messenger on their mobile phones or tablets to chat with customers. Our service is implemented in the form of a modern PWA (Progressive Web App), which allows you to simply and conveniently use it without downloading and installing additional applications.
To install and activate our service on a mobile device
Note for owners of iOS devices (iphone, ipad)
To install and activate our service on a mobile device
- Open browser (Chrome is recommended) and go to our site https://smart4.ownerhelper.com
- Sign in with your credentials or Sign Up if you haven't already
- After the first successful sign in, you will be prompted to install PWA (Progressive Web App) on your device
- Confirm the installation of the application, after which the Smart4 icon will appear in the application list, with which you can start our service in the future.
- From now on, you will receive push notifications on your device about new messages.
- Clicking on a notification will open Team Messenger in the corresponding customer's chat.
Note for owners of iOS devices (iphone, ipad)
On iOS devices, there is a limitation of receiving Push Notifications for PWA applications. This restriction must be lifted soon
To ensure the receipt of Push Notifications at the moment, we have implemented a gateway through Viber, Telegram and Facebook Messenger
You need to connect any messenger app convenient for you from this list in the settings. After that, Push Notifications to your device will begin to arrive in the connected application. When you click on the incoming notification, Team Messenger will be launched in the chat of the corresponding customer
To ensure the receipt of Push Notifications at the moment, we have implemented a gateway through Viber, Telegram and Facebook Messenger
You need to connect any messenger app convenient for you from this list in the settings. After that, Push Notifications to your device will begin to arrive in the connected application. When you click on the incoming notification, Team Messenger will be launched in the chat of the corresponding customer
Team Messenger on Desktop
Team members can use Team Messenger on their desktop and notebook (Chrome browser is recommended) to chat with customers. Our service is implemented in the form of a modern PWA (Progressive Web App), which allows you to simply and conveniently use it on Desktop without downloading and installing additional applications.
PWA allows us to send Push Notifications of new messages to your browser
Make sure notifications are enabled for our website![]()
Please note that notifications come to the desktop browser only when it is running (in the foreground or in the background). If the browser is not always running on your desktop, we recommend connecting any of the gateways (as described above) and installing the corresponding messenger client (Viber/Telegram/Facebook Messenger) on your desktop. This will ensure that you don't miss any notification.To open the Team Messenger of a specific Project, you can go to our site https://smart4.ownerhelper.com, Sign In if needed and click on the Messenger icon sms of the corresponding project in the list of projects
Note for owners of iOS devices (iphone, ipad)
PWA allows us to send Push Notifications of new messages to your browser
Make sure notifications are enabled for our website

Please note that notifications come to the desktop browser only when it is running (in the foreground or in the background). If the browser is not always running on your desktop, we recommend connecting any of the gateways (as described above) and installing the corresponding messenger client (Viber/Telegram/Facebook Messenger) on your desktop. This will ensure that you don't miss any notification.To open the Team Messenger of a specific Project, you can go to our site https://smart4.ownerhelper.com, Sign In if needed and click on the Messenger icon sms of the corresponding project in the list of projects
Note for owners of iOS devices (iphone, ipad)
On iOS devices, there is a limitation of receiving Push Notifications for PWA applications. This restriction must be lifted soon
To ensure the receipt of Push Notifications at the moment, we have implemented a gateway through Viber, Telegram and Facebook Messenger
You need to connect any messenger app convenient for you from this list in the settings. After that, Push Notifications to your device will begin to arrive in the connected application. When you click on the incoming notification, Team Messenger will be launched in the chat of the corresponding customer
To ensure the receipt of Push Notifications at the moment, we have implemented a gateway through Viber, Telegram and Facebook Messenger
You need to connect any messenger app convenient for you from this list in the settings. After that, Push Notifications to your device will begin to arrive in the connected application. When you click on the incoming notification, Team Messenger will be launched in the chat of the corresponding customer
Active Screen Sharing
At a glance
Active Screen Sharing is a revolutionary feature built into the Live Chat Widget
Your customer can share their screen with a member of your team (agent) to help them sort out any problem.
The agent will see the user's screen and interact with it in real time
Active Screen Sharing offers such opportunities:
Click for demo
Your customer can share their screen with a member of your team (agent) to help them sort out any problem.
The agent will see the user's screen and interact with it in real time
Active Screen Sharing offers such opportunities:
- Active cursor:
is a bright element with which you can point the customer to the desired element
- Area selection:▭a rectangle of any size, with which you can point the customer to the desired part of the screen
- Text message: the ability to show any text next to the active cursor
- Remote scrolling to move the customer's page to the desired position
- Automatic reconnect on customer's page change or refresh
Click for demo
How it works
Active Screen Sharing can only be activated on the initiative of an agent (a member of your team).
The customer at this moment must be on the page of your site with the built-in Chat Widget (including the invisible one).
To activate sharing, agent needs to go to the context menu of the corresponding customer in the Team Messenger and select the Screen Sharing Requestitem.
a prompt will appear on the customer's screen. If the customer confirms the request and grants access to the corresponding browser tab, the agent will have a picture of the user's screen and all functions of Active Screen Sharing will be activated.
Want to see how it works?
Write us a request using the Chat Widget in the lower right corner - our agent will connect to your screen (of course after your confirmation) and demonstrate the main features.
The customer at this moment must be on the page of your site with the built-in Chat Widget (including the invisible one).
To activate sharing, agent needs to go to the context menu of the corresponding customer in the Team Messenger and select the Screen Sharing Requestitem.
a prompt will appear on the customer's screen. If the customer confirms the request and grants access to the corresponding browser tab, the agent will have a picture of the user's screen and all functions of Active Screen Sharing will be activated.
Want to see how it works?
Write us a request using the Chat Widget in the lower right corner - our agent will connect to your screen (of course after your confirmation) and demonstrate the main features.
Remote scrolling
The support agent can use the mouse wheel to scroll the customer page remotely
Automatic reconnect
If the customer, during an active Screen Sharing session, goes to another page of your site and a Chat Widget is embedded on this page, the customer will receive a request to continue the Screen Sharing session
Try SMART4 today
Service that is always with you
No credit card required • Free plan available • No website required